
The DCC Decoder Programmer
Links to SPROG web page
Support & FAQ
Buy Now!
Contact

SPROG IIv3, SPROG IIv4, SPROG3 and SPROG Nano Windows USB Driver Installation Instructions |
|
Note: for Windows 7 or Windows 8 or Windows 10 users, see those instructions. On versions of Windows including XP and Vista, when the SPROG is plugged in,
Specific drivers are needed for SPROG to function correctly.
All required drivers are included in the CD supplied with SPROG, and are also available to download at http://sprog.us.com For each model, a different driver set is needed. Check the name on the SPROG for the correct version:
To uncompress these files, find them (probably in your "Downloads" folder) using the File Explorer, and then point to the item and double-click. Depending upon your Windows version, this will open the compressed zip file and show a single entry with essentially the same name as the compressed file. Do not double-click that; instead drag it out of this window onto an empty space on the Desktop (background) of your screen, where it will be easy to find in the next step! You will briefly see a small window telling you that Windows is uncompressing the files. (Alternatively you can right-click on the zip file. Depending upon your Windows version, the menu will show an "Extract all..." entry, which you should select. Then click on Extract at the bottom of that pane, and the files will be unpacked into that same location, where you will need to find it in the later steps. If you do not have this menu item, you may need to install a 'zip' program to unpack these files.) USB DriversYou will follow this sequence through to completion, and then check for the assigned COM Port.
Click "Next >". 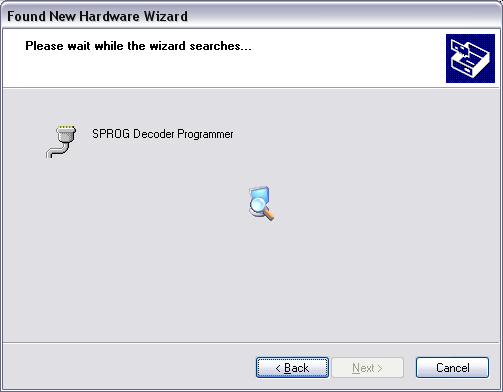
The wizard will take a short time to find and verify the drivers in this location. 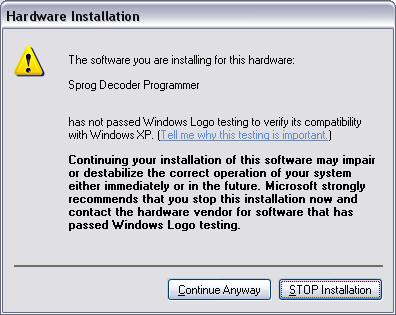
The base drivers are fully compatible with WindowsXP and newer versions, and those supplied on the CD are the latest drivers. To make them SPROG device specific, the .inf files have been custom configured, which surprises Windows, and causes this dialogue to appear. The drivers we supply are correct and are perfectly safe to use. Click "Continue Anyway". 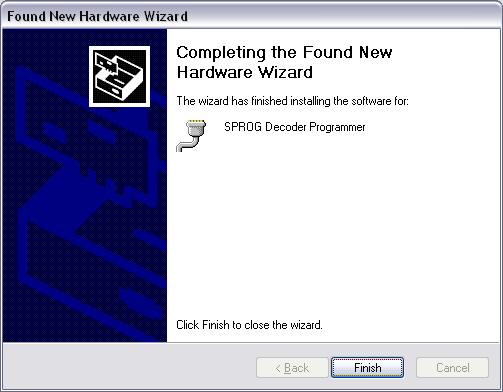
Click "Finish". Important! SPROG Windows USB Driver IdentificationThe Virtual COM Port (VCP) drivers that you have installed connect to the USB port
and cause the SPROG to appear as though it has connected via a normal COM (serial) port.
Start the Windows Device Manager by right clicking "My Computer" on the Windows desktop and selecting properties. Select the "Hardware" tab and click on "Device Manager": 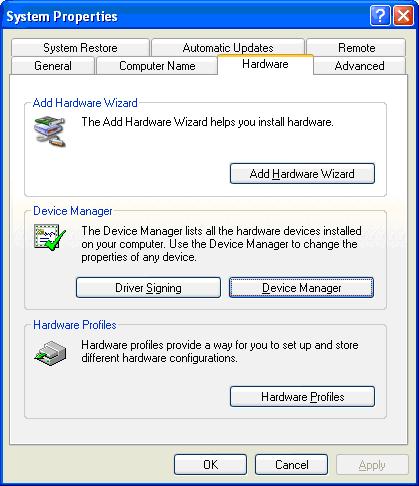
Click the "+" next to "Ports (COM & LPT)" and note the COM port number
assigned to SPROG Decoder Programmer. In the example below, COM3 has been
assigned.

Start DecoderProThe next step is to start DecoderPro, and set preferences for this connection.
|
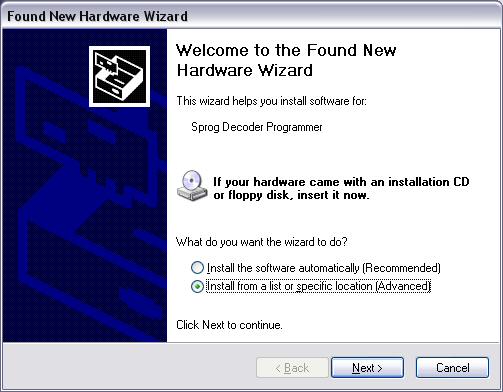
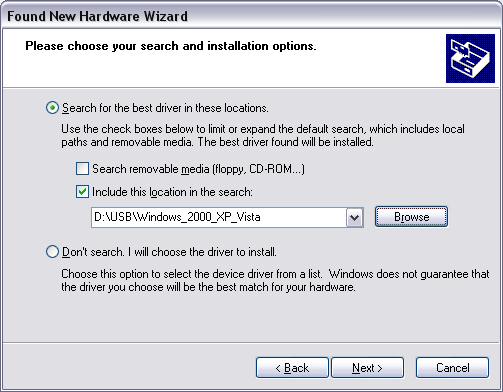
 Next an
Next an