Setting Preferences
If it is not already connected, power up your SPROG and connect it
to your computer using the appropriate cable.
The red power LED should be
illuminated. The USB light will indicate message traffic;
on newer SPROG models, the USB light will be mostly on, but on older models it will be mostly off.
 Start DecoderPro by double clicking the JMRI DecoderPro icon Start DecoderPro by double clicking the JMRI DecoderPro icon
(that was placed on your Windows
desktop, or in your Mac in Applications/JMRI folder, by the DecoderPro installation).
The first time you run DecoderPro you should see the JMRI icon initially,
and then the DecoderPro main window with the initialization Wizard.

Click Next to move through the setup sequence.
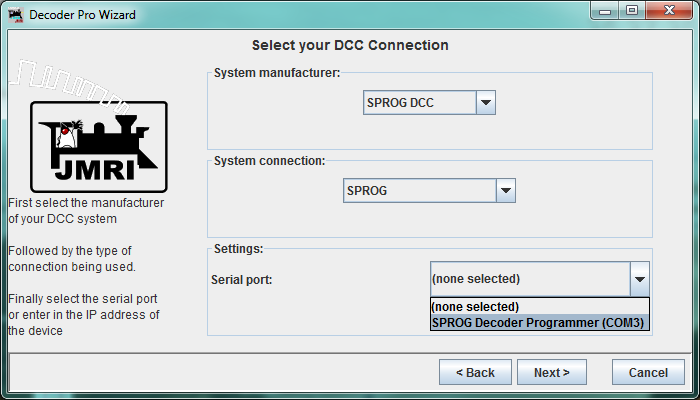
In the Connection window, click the System manufacturer drop-down menu,
scroll down and select SPROG DCC.
Click the System connection drop-down menu, scroll down and select SPROG.
(Not "SPROG Command Station", that is for another use described later)
Next select the COM port to which your SPROG is connected.
On a Mac it will be the tty.usbserial or tty.usbmodem identifier, (or the usbserial-feedcode for the older SPROG II).
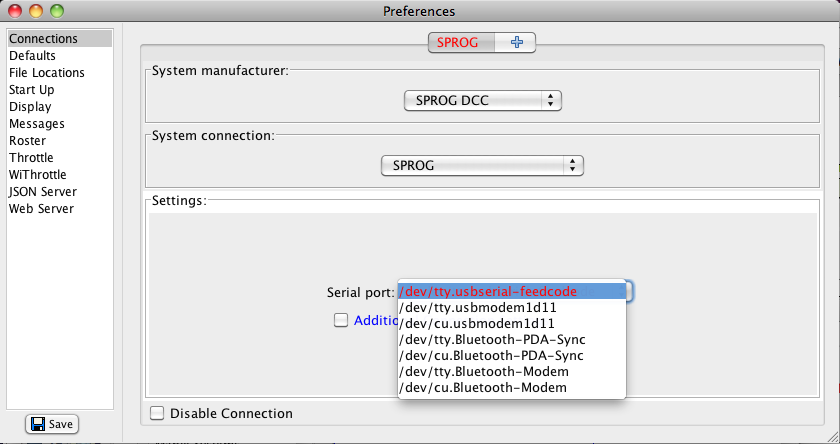
Click Next to complete the setup sequence.

Congratulations!
You have now installed your SPROG DCC Programmer and can begin
programming decoders using DecoderPro.
The above window sets out the initial steps to follow to start using DecoderPro.
If you have already used DecoderPro, and already have any loco details stored, they will show up during the next sequence.
The steps to start using DecoderPro are similar for any command station or programmer.
- Read the decoder type:
Click the "+ New Loco" button. In the next pane, click "Read type from decoder" (see below, lower left)

Note the messages at the bottom of this window showing progress.
You will often see several items selected, depending upon the decoder vendor.
From the highlighted items, pick the one that you think is closest to your specific loco model.
(See our FAQ pages for more information about decoder identification).
You can now perform the next few steps in this view, or in the full programmer (see below)
- Set the Roster ID entry:
The first line is the only essential entry, a unique identifier - road name and number is often the right choice!
The Roster entry becomes very useful when you need to make any subsequent changes.
Add more details as you choose to help you recognize your locos.
- Set the Address (if change is required): set 2 or 4 digit addressing, enter the number and click "Write".
This will set the address in the loco. Click "Save" to update the Roster entry for later use.
- or, - Open Comprehensive Programmer: (in the image above, lower right)
Select the Basic tab, and in that pane set 2 or 4 digit, enter the number and click "Write changes on sheet"
- Optionally program other features:
In the Comprehensive Programmer views, select other tabs as needed.
- Yellow entries have not been confirmed by reading from the loco
- White have been read or written successfully
- Orange are changes you have made that are waiting to be written
- Red indicate an unsuccessful read (or write)
- Remember to write your changes to the loco
- this is an explicit action with the "Write..." buttons at the bottom of each pane
- Save your changes to the roster for next time!

Please see
A quick DecoderPro Tour on the JMRI webpages
Also, read the SPROG User Guide
for more guidance in getting started using SPROG and DecoderPro,
and the JMRI/DecoderPro 3.4 User Guide
for more depth in all the features available.
This is now very outdated, and so also select the online Help files from within DecoderPro.
|



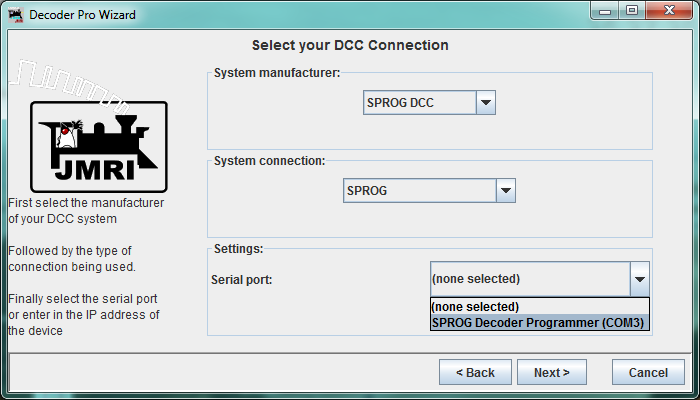
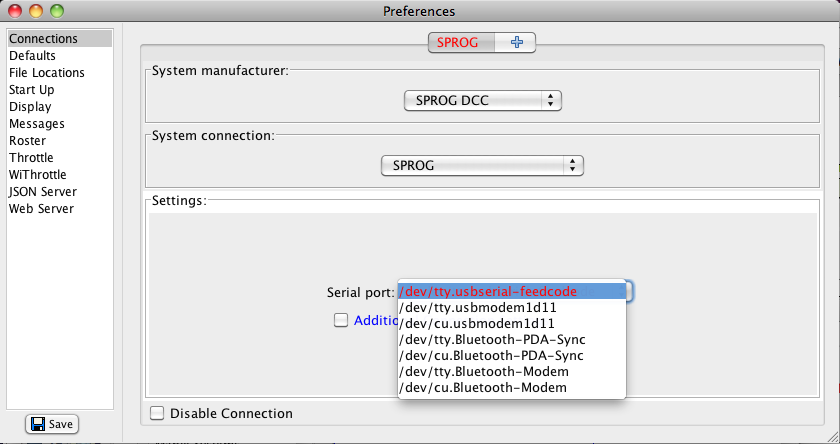

 Start DecoderPro by double clicking the JMRI DecoderPro icon
Start DecoderPro by double clicking the JMRI DecoderPro icon

