
The DCC Decoder Programmer
Links to SPROG web page
Support & FAQ
Buy Now!
Contact

SPROG and DecoderPro3 Introduction |
Setting PreferencesIf it is not already connected, power up your SPROG and connect it to your computer using the appropriate cable. The red power LED should be illuminated.
The first time you run DecoderPro3 you should see the JMRI icon initially, and then the DecoderPro3 main window with the initialization Wizard. 
Click Next to move through the setup sequence. 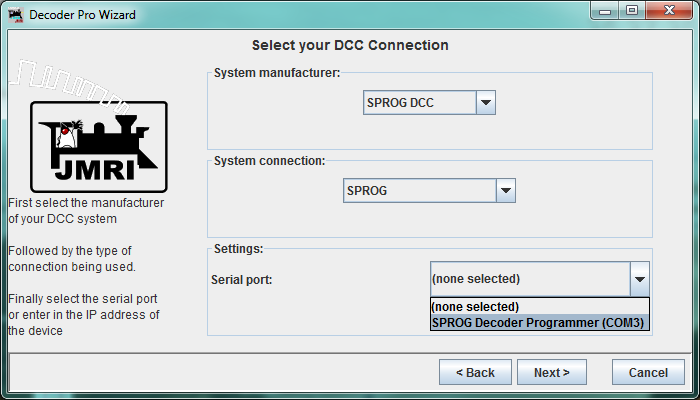
In the Preferences window, click the System manufacturer drop-down menu,
scroll down and select SPROG DCC.
click the System connection drop-down menu, scroll down and select SPROG.
(Not SPROG Command Station)
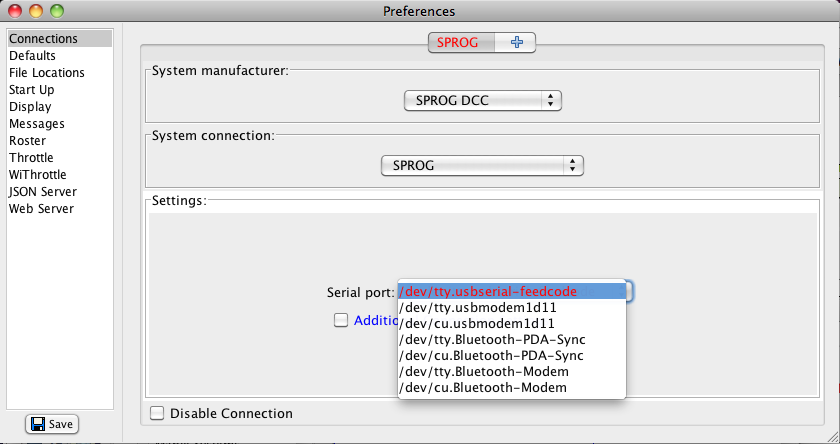
Click Next to complete the setup sequence.
Congratulations!
The above window sets out the initial steps to follow to start using DecoderPro3. If you have already used DecoderPro, and already have any loco details stored, they will show up during the next sequence. The steps to start using DecoderPro are similar for any command station or programmer.

Please see A quick DecoderPro Tour on the JMRI webpages Also, read the SPROG User Guide
for more guidance in getting started using SPROG and DecoderPro,
|

